Anleitung zum Ausdruck der Sockelschaltungen unter Windows
Anleitung zum Ausdruck der Sockelschaltungen unter Windows

Hallo liebe Röhrenfreunde,
hier ein Tutorial, wie mit dem auf jedem Windowsrechner vorhandenen Paint die Sockelschaltbilder angeordnet und ausgedruckt werden können.
Paint fristet meist ein Schattendasein, sicher nicht ganz zu Unrecht, gibt es doch viel mächtigere und komfortablere Programme. Für unsere Zwecke recht es jedoch eigentlich aus.
1.Sockelschaltung aussuchen
Zunächst rufen wir am besten von der Modellseite des Radios die erste Röhrenseite auf (durch Linksklick auf die Röhrenbezeichnung). Nun erfolgt ein Rechtsklick auf das Sockelschaltbild. Anschliessend ein Linksklick auf "Kopieren" im Kontextmenü. Das Sockelschaltbild befindet sich nun (unsichtbar) in der Zwischenablage.
2.MS-Paint starten
Nun wird es Zeit Paint zu starten: Es befindet sich meist unter "Start/Programme/Zubehör > Paint". Das Programm öffnet sich mit einer weissen Zeichenfläche von 640 x 480 Pixeln Größe.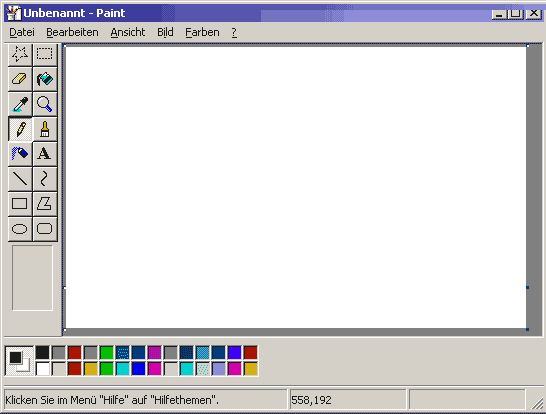
Dies entspricht im Ausdruck einer Fläche von 16 x 12 cm. Wir erhöhen diesen Wert nun auf 26 x 18 cm.
Dazu rufen wir mit dem Menü "Bild > Attribute..." die Einstellungen dafür auf. Die Werte werden eingetragen und der Button "cm" bei Masseinheiten wird markiert.
Die Zeichenfläche ist nach dem Bestätigen auf "Ok" nun größer geworden. Leider lässt sich die Ansicht nicht verkleinern, so dass nicht sichtbare Teile der Zeichenfläche bei Bedarf mit den seitlichen Scrollleisten herbeigeholt werden müssen.
3. Sockelbild einfügen
Nun betätigen wir die STRG-Taste (auch CTRL) und anschliessend gleichzeitig die Taste V.

Nun befindet sich die erste Sockelschaltung in der linken oberen Ecke der Zeichenfläche, umrahmt von einem gepunkteten Rahmen. Solange dieser vorhanden ist, kann er mit der Zeichnung an eine beliebige Stelle der Zeichnung geschoben werden (linke Maustaste gedrückt halten). Dies sollten wir nun tun, bevor wir das nächste Schaltbild einfügen.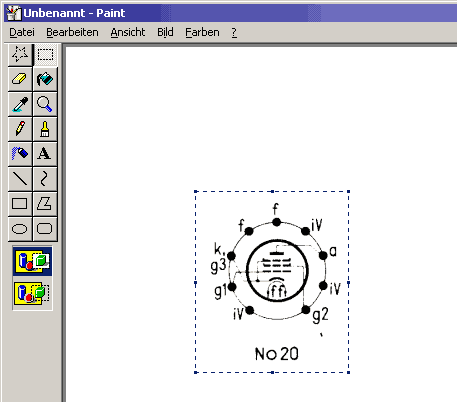
Da Paint nur eine Zeichenebene kennt, wird alles, was sich unter einer zweiten Sockelschaltung befindet unweigerlich übermalt, sobald die Markierung entfernt wird, zum Beispiel, in dem man auf eine leere Stelle auf der Zeichnung links klickt. Man muss also sehr darauf achten, dass sich keine Bilder überdecken!
Herr Georg Richter machte mich darauf aufmerksam, dass es die Möglichkeit gibt, die die Hintergrundfarbe weiss auf transparent zu schalten: Dazu muss nach dem Einfügen des Bildes auf das untere der beiden bunten Symbole unter den Zeichenwerkzeugen am linken Fensterrand geklickt werden. Standardmässig ist das obere Symbol blau hervorgehoben. Leider enthalten die meisten Sockelzeichnungen keinen rein weissen Hintergrund, so dass nur ein Teil des Hintergrundes transparent wird, auch wenn dies zunächst kaum auffällt. Somit werden dann doch Teile des darunterliegenden Bildes verdeckt.
Auf dem gleichen Weg werden jetzt nacheinander die restlichen Sockelbilder in die Zeichnung eingefügt. Dabei wird es nicht ausbleiben, dass das ein oder andere Bild noch etwas verrückt werden muss: Solange das gepunktete Rechtecksymbol in der linken Symbolleiste markiert ist (gedrückt), kann jederzeit ein neuer Markierungsrahmen mit der gedrückten linken Maustaste um den zu verschiebenden Schaltungsteil gezogen werden. Sobald eine Fläche mit einem gepunkteten Rahmen umgeben ist, kann sie wie zuvor mit der linken Maustaste verschoben werden.
4.Schaltungen drehen
Paint erlaubt eine Drehung von Bildteilen in 90° Schritten. Dazu wird der zu drehende Bildteil wie beschrieben markiert. Anschliessend die Taste "STRG" und dann gleichzeitig die Taste "D" drücken. Im erscheinenden Dialog kann "Drehen im Winkel von..." ausgewählt werden. Damit lassen sich die Sockelschaltungen noch besser an die Situation des Chassis anpassen.
5. Bilder bearbeiten
Wenn die Schaltbilder zufriedenstellend angeordnet sind, können unnötige Beschriftungen mit dem Radiergummi aus der Symbolleiste wegradiert werden. Auch können Beschriftungen eingefügt werden. Dazu das A-Symbol der Symbolleiste auswählen und einen Rahmen aufziehen, in den geschrieben werden kann. Die ganz hartgesottenen könnten jetzt noch die übrigen Zeichenfunktionen verwenden und weitere Bauelemente oder Symbole einzeichnen. Aber dafür gibt es wirklich bessere Programme, da zeichnet man wohl besser von Hand im anschliessenden Ausdruck.
6. Drucken
Für den Ausdruck muss noch die Seite eingerichtet werden: "Datei > Seite einrichten..." wie folgt einstellen:
Nun kann der Ausdruck mit "Datei > Drucken..." gestartetet werden, im folgenden Dialog eventuell noch den richtigen Drucker einstellen. Werden mehrere zum grossen Teil leere Seiten gedruckt, ist die Zeichenfläche zu gross, oder der Rand zu breit. Dies sollte dann entsprechend korrigiert werden. Mit den vorgeschlagenen Einstellungen sollten aber fast alle Drucker zurecht kommen.
6.Speichern
Spätestens jetzt kann/sollte die Arbeit gespeichert werden. Dafür bietet sich in diesem Fall das Format Gif an, mit dem die Seite Speicherplatz sparend und ohne Verluste gespeichert werden kann.
So, nun wünsche ich gutes Gelingen.
Für diesen Post bedanken, weil hilfreich und/oder fachlich fundiert.