Bildbearbeitungswerkzeuge im Vergleich
Bildbearbeitungswerkzeuge im Vergleich

nachdem wir in diesem thread:
http://www.radiomuseum.org/dsp_forum_post.cfm?thread_id=975
diverse Bildbearbeitungsprogramme diskutiert haben, möchte ich in diesem neuen Beitrag etwas detaillierter jedes einzelne Programm erläutern.
Weitere Antworten sollten hier nicht mehr erfolgen, damit die Übersicht gewahrt bleibt.
Die Anleitungen sind nicht als Vorschrift zu betrachten, sondern als ein möglicher Weg zu guten Schaltplänen.
An dieser Stelle sei auch noch auf den Text von Herrn Erb verwiesen in dem sich grundlegende Informationen zur Bildbearbeitung befinden:
http://www.radiomuseum.org/dsp_forum_post.cfm?thread_id=388
Für diesen Post bedanken, weil hilfreich und/oder fachlich fundiert.
Anleitung IrfanView 3.80

eine Anleitung zu neueren Versionen von IrfanView ist hier zu finden.
IrfanView gibt es kostenlos unter dieser Adresse zum download:
Hier die Sprache german/deutsch auswählen. Die Installationsdatei hat nur knapp 1 MB, kann also auch problemlos mit analogem Modem geladen werden. Der Funktionsumfang ist recht knapp, aber für unsere Zwecke (Schaltungen) doch recht gut zu gebrauchen.
Vorgehensweise
nach dem scannen mit den üblichen Parametern (300 dpi, Graustufen)
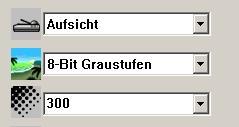
erhalten wir eine unbearbeitete Grafik in dieser Art:

Der Vorlage sollte also möglichst gerade im Scanner eingelegt sein, da eine Drehung bei IrfanView verlustbehaftet ist. Der nächste Schritt wäre dann das Beschneiden des Randes. Hierzu einen Rahmen um die Schaltung ziehen und mit folgender Funktion die Bildbereiche ausserhalb des Rahmens abschneiden:

Es folgen Nachschärfen und Hintergundbereinigung:
Die Schieberegler in der Funktion "Farben ändern" werden in dieser Art eingestellt:

nach jedem Verschieben eines Reglers kann man mit der Taste "Aufs Bild anwenden" das Ergebnis kontrollieren.
Ist ein kontrastreiches Bild mit sauberem Hintergrund erreicht reduzieren wir die Anzahl Graustufen (Farben) auf den Wert 4 oder 6:
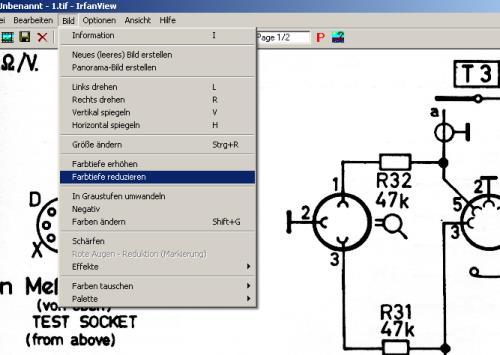

Das Bild ist nun fertig aufbereitet zum abspeichern:

Wir wählen als Format "png" und übernehmen die Vorgabe 6 des Kompressionsfaktors.
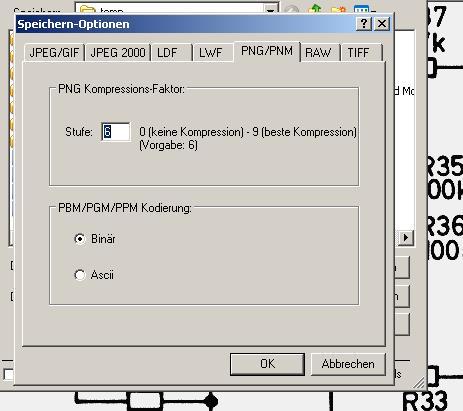
Die Dateigröße dürfte sich nun im zulässigen Rahmen bewegen, also zwischen 150 und 250 kB sein.
Gruß
Franz-Josef
Für diesen Post bedanken, weil hilfreich und/oder fachlich fundiert.
Anleitung Photo Impact 8.0

Photo Impact kostet um die 100 Euro. Unter dieser Adresse:
http://www.ulead.de/pi/runme.htm
gibt es eine 30 Tage Version zum kostenlosen download. Größe der Installationsdatei: 35 MB.
Arbeitsweise
Empfohlene Einstellungen für den Scanner:

wir erhalten auf der Arbeitsfläche eine Rohgrafik in dieser Art:

der erste Schritt ist nun das Geraderichten. Dazu stellen wir die Ansicht auf 100% und suchen uns eine gerade Linie zur Orientierung.
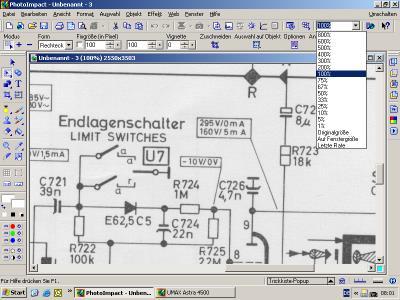
Wir aktivieren das Verformwerkzeug und geben einen entsprechenden Drehwinkel ein. Der Wert des Drehwinkels ist Erfahrungssache, es muß ein wenig probiert werden.
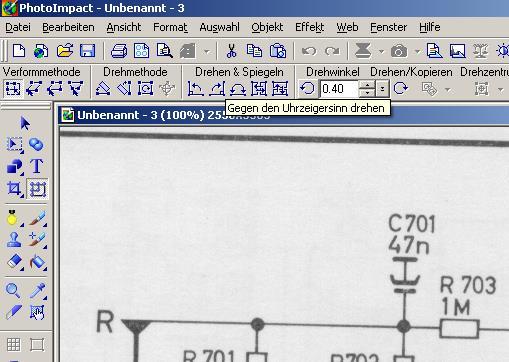
nach dem Geraderichten erfolgt das Abschneiden. Dazu ziehen wir einen entsprechenden Rahmen um die Schaltung und betätigen die Taste "Zuschneiden".
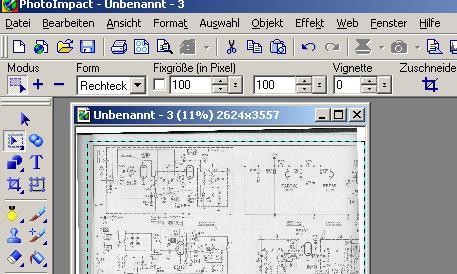
es folgt die Hintergrundbereinigung/Schärfeeinstellung. Dazu wählen wir "Lichter Mitteltöne Schatten":

in dem nun folgenden Dialogfenster bekommen wir mehr Übersicht wenn wir auf Vollbild schalten und die 1:1 Ansicht einstellen.
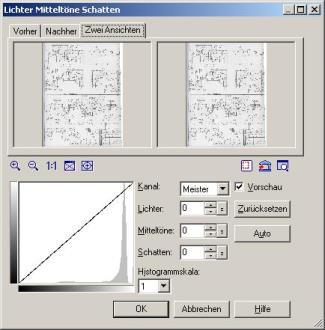
wir stellen mit den Reglern Lichter, Mitteltöne, Schatten einen optimalen Kontrast und einen weissen Hintergrund ein.
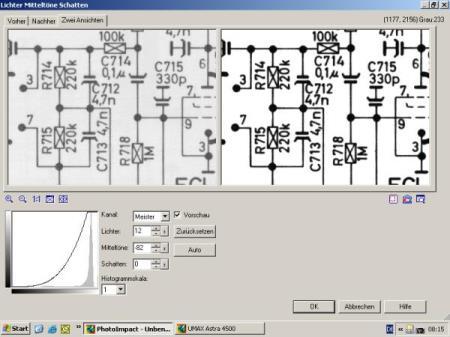
hat der Plan genügend Reserven können wir die Bildgröße noch etwas reduzieren.

mit diesen Einstellungen reduzieren wir auf 75%:
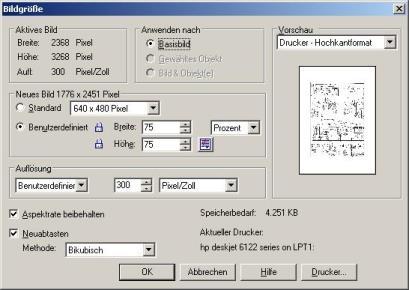
wir stellen nun die Ansicht auf 100% und kontrollieren auf Lesbarkeit.
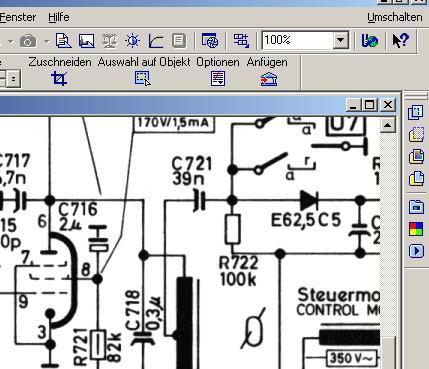
der letzte Punkt ist nun das Abspeichern als png. Wir reduzieren bei den png Optionen die Graustufen auf 4 oder 6 und bekommen die endgültige Dateigröße vorab angezeigt.

Für diesen Post bedanken, weil hilfreich und/oder fachlich fundiert.
Anleitung Micrografx Picture Publisher 7.0

wir scannen mit den bekannten Parametern 300 dpi / 256 Graustufen.

und erhalten eine Rohgrafik in dieser Art:

wir richten die Schaltung gerade durch direkte Eingabe eines Drehwinkels:

zum Beschneiden wählen wir "Werkzeug Schneiden" und ziehen einen entsprechenden Rahmen um die Schaltung.
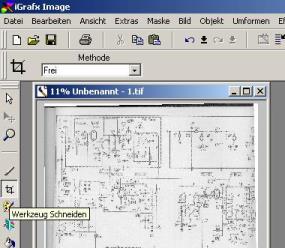
zur Hintergrundbereinigung und Kontrasteinstellung wählen wir "Kontrast/Helligkeit" und "Joystick".

wir können nun mit dem Fadenkreuz die optimale Einstellung des Bilds wählen. Alternativ können aber auch die 3 Kanäle Lichter, Mitteltöne, Schatten separat justiert werden.
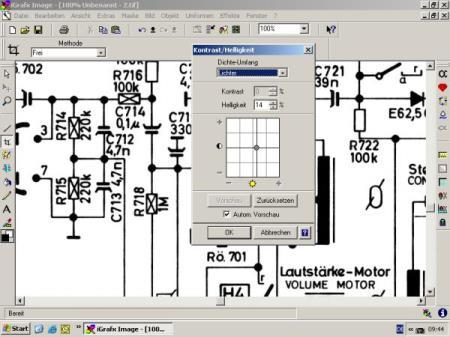
haben wir eine optimale Einstellung gefunden reduzieren wir nun die Grauabstufen über "Palette bearbeiten".

wir stellen 4 oder 6 Farben ein. Das ist wichtig um später eine entsprechend kleine Ausgangsdatei zu bekommen. An den Größenangaben zur gif Datei können wir uns ungefähr orientieren.
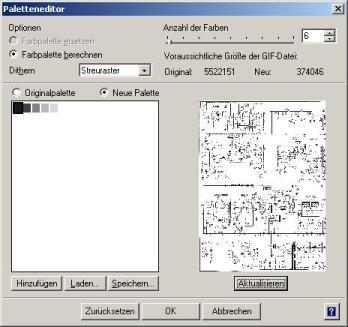
Wir speichern nun im Format "png", hierzu sind keinerlei Optionen mehr zusätzlich einzustellen.
Für diesen Post bedanken, weil hilfreich und/oder fachlich fundiert.
Anleitung Jasc Paint Shop Pro 8

Unter dieser Adresse:
gibt es eine deutsche Testversion zum download. Version 8.03, Größe: 62 MB.
Ich kann es nicht oft genug erwähnen. Diese Einstellung des Scanners sollten wir benutzen. Die Größe reduzieren kann man später immer noch.

hier wieder unser Ausgangsbild nach dem scannen:

Auch hier ist eine freie Drehung möglich mit der wir das Bild gerade richten:

zm Beschneiden wählen wir das "Beschnittwerkzeug" und ziehen wieder einen Rahmen um die Schaltung.
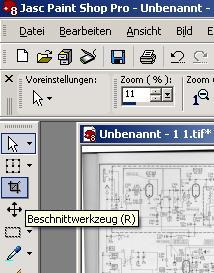
über "Lichter/Mitteltöne/Schatten" bereinigen und schärfen wir das Bild:
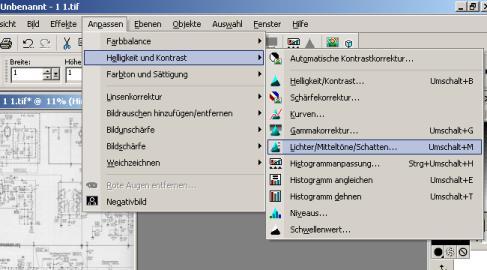

hier im Beispiel sind duch unsere Scannereinstellung genügend Reserven vorhanden um die Bildgröße etwas reduzieren zu können.

wir verringern auf 75 Prozent:
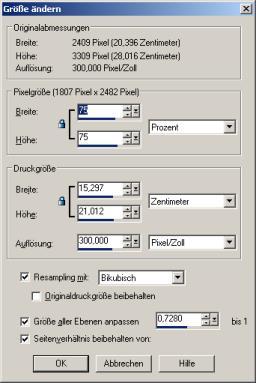
Nun kann gespeichert werden. Wir wählen als Dateiformat png und betätigen die Schaltfläche "Optimierung ausführen".
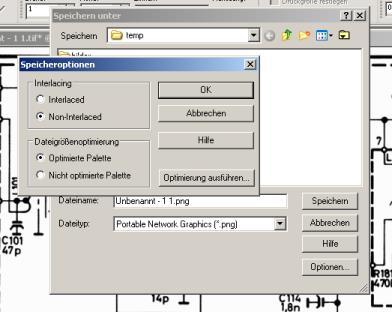
Wir reduzieren auf 6 Farben und können dabei die vorraussichtliche Dateigröße kontrollieren.

Für diesen Post bedanken, weil hilfreich und/oder fachlich fundiert.
Anleitung Adobe Photo Shop 7.0

auch hier benutzen wir die gleichen Scannereinstellungen wie immer:

unser Ausgangsmaterial:
Wir richten wir die Schaltung gerade durch Eingabe eines direkten Winkels:
das Beschneiden des Randes per Freistellwerkzeug. Nachdem wir den Rahmen gezogen haben doppelklicken wir in den inneren Bereich der Schaltung.
das Werkzeug zum Hintergrundbereinigen / Nachschärfen nennt sich hier: Tonwertkorrektur.
Lichter, Mitteltöne und Schatten stellen wir ein durch Verschieben der kleinen Dreiecke unterhalb des Histogrammes.
der nächste Schritt ist das Reduzieren der Graustufen mit Hilfe der "Tontrennung":
wir stellen auch hier wieder 6 Stufen ein.
erst vor dem Abspeichern nehmen wir evtl. eine Bildgrößenreduktion vor.
Im Beispiel auf 75 Prozent.
Wir speichern im Dateiformat "png". Hierzu sind keine weiteren Einstellungen mehr notwendig.
Für diesen Post bedanken, weil hilfreich und/oder fachlich fundiert.
Anleitung zu Photo Shop Elements 2.0

Photo Shop Elements 2.0
Die Arbeit ist eigentlich denkbar einfach, aber das behauptet immer derjenige, der sich mit dem Programm auskennt ...
Zuerst wird der Originalplan eingescannt. Da die Software zum Scannen immer von den Beigaben des Scanners abhängt, habe ich hier auf einen Screenshot verzichtet.
Ist das Bild eingelesen muss es evtl noch gedreht werden. Da es sich meist nur um geringfügige Fehler handelt die nicht mit glatten Grad-Werten zu korrigieren sind, nehmen wir "frei drehen"

Man erhält eine um das Bild gefügte Maske. Oben links setzt man dann den Cursor an.
Er ändert sich zu einem gebogenen Doppelpfeil, der anzeigt in welche Richtungsänderungen möglich sind. Durch drücken der linken Maustaste und festhalten derselben kann das Bild nun frei gedreht werden. Ist man der Meinung jetzt die Schieflage beseitigt zu haben, lässt man die Maustaste einfach los. Durch Auswahl der Lupe oder einer anderen Funktion wird der Drehvorgang endgültig abgeschlossen.
Jetzt machen wir uns an die Kontrastbearbeitung. Dazu wird links in dem schmalen senkrechten Menu die Lupe ausgewählt und das Bild soweit vergrößert, dass Details zu erkennen sind. Es sollen ja genau diese Feinheiten bei der Bearbeitung nicht verloren gehen und bedürfen unserer besondern Beobachtung. Dann wählen wir die Tonwertkorrektur:
Auf dem Diagramm sind unter Verteilung der Grauwerte 3 kleine Pfeile zu sehen.
Schiebt man den rechten kleinen Pfeil ( durch anklicken und festhalten ) von der rechten Seite der großen schwarzen Kurve an die linke Seite der Kurve, so wird aus dem Hintergrundgrau nun weiß. Der mittlere Pfeil wandert dabei mit. Da jetzt auch die eigentlichen Inhalte zu hell werden, schiebt man den mittleren Pfeil wieder ein Stück nach rechts. Dadurch werden die Inhalte wieder schwarz, der Hintergrund bleibt aber weiß. Ab einem bestimmten Punkt sieht es unschön aus, aber das ist durch probieren leicht herauszufinden. Das Ergebnis ist sofort bei der Pfeilbewegung sichtbar.
Anschließend kommt das weboptimierte Abspeichern:
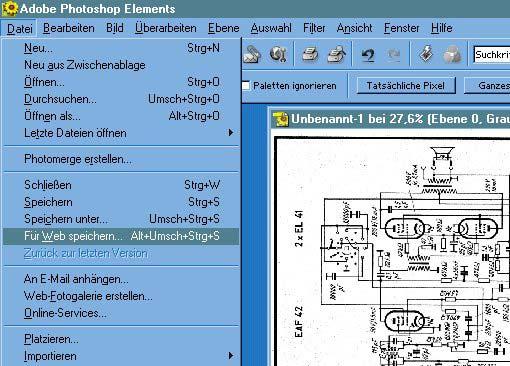
In dieser Maske lassen sich verschiede Möglichkeiten verändern um eine vom Speicherplatzbedarf kleine und doch gut lesbare Datei zu erhalten:
Zu sehen ist links das Original und links das Ergebnis der Optimierung.
Da nur ein Ausschnitt des Bildes zu sehen ist, kann man entweder durch klicken in ein Bild und festhalten der Maustaste den Inhalt verschieben oder man stellt unten links den Zoom-Faktor anders ein. Aber die Vorgabe ist schon gut für unsere Zwecke zu brauchen.
Oben rechts kann man zwischen JPG, GIF oder PNG wählen. Für unsere Zwecke ist PNG zu wählen. Der Wert für Graustufen sollte 4 sein.
Die aktuelle Größe wird immer unter dem rechten Bildausschnitt angezeigt.
Ist die Datei noch über 300kB groß, kann die Bildgröße rechts in Pixeln oder Prozentwerten geändert werden. Danach auf "Anwenden" klicken. Alle Daten werden jetzt neu berechnet.
So kommt man immer auf Werte zwischen 150 und 200 kB bei gut lesbarem Schaltplan.
Abschließend ist zu erwähnen, dass die Software um 70 € kostet - also durchaus erschwinglich.
Für diesen Post bedanken, weil hilfreich und/oder fachlich fundiert.
Anmerkung

Das Fenster für die Scannereinstellungen kann varieren und ist abhängig vom Scannerhersteller siehe Bild.
Bei Micrografx können die Untermenuepunkte unter andere Hauptmenuepunkte auftauchen abhängig von der Versionsnummer (Umformen Effekte).
Mario Tieke

Für diesen Post bedanken, weil hilfreich und/oder fachlich fundiert.
Corel Photopaint

Zunägst scanne ich die Schaltpläne mit CorelScan als Farbstrichgraphik ein.
Dann klicke dann auf Farbmaske, auf die Pipette und klicke anschließend auf 10 bis 15 Stellen die hinterher Weiß seien sollen und danach auf OK.
Dann Klicke ich Doppelt auf Rechteck, wähle weiß aus, und ziehe ein Rechteck einmal über den gesamten Schaltplan. 
Danach Klicke ich auf die Schaltfläche "Maske umkehren",
danach wider doppelt auf Rechteck wähle Schwarz aus und Ziehe erneut ein Rechteck über den gesamten Plan.
Danach klicke ich auf Maske entfernen (neben Maske invertieren). Jetzt schneide ich den Rand ab, dazu klicke ich auf markieren markiere Schaltplan (den Rand nicht mit) klicke dann auf Bild und auf beschneiden nach Maske und danach wider auf Maske entfernen.
Jetzt noch auf Bild Farbformat ändern und auf schwarz-weiß, sollte der Plan jetzt undeutlich werden auf Bearbeiten rückgängig und Wähle 8bit-Graustufen. Bevor ich den Plan abspeichere beseitige ich mit Pinsel und Radiergummi noch die letzten Flecken und Unreinheiten, danach speichere ich den Plan als png ab.
So habe ich die Schaltpläne der Grundig 97a 2140 und 2147 bearbeitet.
Für diesen Post bedanken, weil hilfreich und/oder fachlich fundiert.