AD Wie schreibe ich Text mit integrierten Bildern?
AD Wie schreibe ich Text mit integrierten Bildern?

Die Bilder, die man in den Text einfügen will, sollen nach Möglichkeit in der Größe vorliegen, in der sie im Dokument erscheinen. Natürlich kann man die Maße auch innerhalb des (Radiomuseums-) Editors verändern, aber die Schärfe könnte darunter leiden.
BILDER HERAUFLADEN
1. Den Cursor an den linken Rand derjenigen Textzeile stellen, an der das Bild eingefügt werden soll
2. Im Radiomuseum-Editor öffnet die Schaltfläche „Insert Image“ (gelbes viereckiges Icon, zweites von rechts) den Dialog zum Heraufladen der Bilder
3. Den Pfad zum vorbereiteten Bild auf der eigenen Festplatte suchen
4. Bild heraufladen
BILDER EINFÜGEN
1. Das geladene Bild erscheint und man kann verschiedene Einstellungen vornehmen: Ausrichtung (links, rechts....), einen Rahmen (0 ist kein Rahmen, 1 = dünner Rahmen...) usw.
2. Bild in den Editor einfügen
3. Sieht das Bild in der eingefügten Position doch nicht so gut aus, markiert man es und zieht es an eine andere Stelle.
4. Klappt dieses Ziehen nicht, bliebt immer noch die Möglichkeit, das markierte Bild mittels der Taste „Entfernen“ wieder verschwinden zu lassen und dann den Cursor an anderer Stelle zu platzieren. Dann holt man das bereits hochgeladene Bild wieder über das Icon „Insert Image“.
BILDER FREISTELLEN mit Photoshop 7.0
 Will man Geräte ohne (störenden) Hintergrund darstellen, muss man sie „freistellen“, d.h. den vorhandenen Hintergrund entfernen. Da Apparate mit hellem Hintergrund leichter freizustellen sind, soll man bereits bei der Aufnahme daran denken und das Gerät auf eine weiße Unterlage (Tischtuch ohne Falten, weiße A4 Blätter etc.) stellen und als Hintergrund einen weißen Karton oder eine Styroporplatte nehmen.
Will man Geräte ohne (störenden) Hintergrund darstellen, muss man sie „freistellen“, d.h. den vorhandenen Hintergrund entfernen. Da Apparate mit hellem Hintergrund leichter freizustellen sind, soll man bereits bei der Aufnahme daran denken und das Gerät auf eine weiße Unterlage (Tischtuch ohne Falten, weiße A4 Blätter etc.) stellen und als Hintergrund einen weißen Karton oder eine Styroporplatte nehmen.
Je nach Form des Gerätes, Hintergrund usw. gibt es verschiedene Möglichkeiten, ans Ziel zu kommen, wobei es durchaus zeitaufwendig werden kann.
Idealfall:
1. Die Schaltfläche „Werkzeuge“ muss sichtbar sein (Fenster à Werkzeuge)
2. Mit dem „Zauberstab“ (2. Reihe rechts) – standardmäßig ist der Toleranzwert auf 32 eingestellt – in eine Fläche außerhalb des Gerätes klicken, die Shift-Taste gedrückt halten und so lange alle noch nicht erfassten Flächen anklicken, bis sich der Bereich um das Gerät zu einer einzigen Fläche vereint hat.
3. Auf das Icon „Bearbeitung im Maskierungsmodus“ klicken (rechts, 3. Reihe von unten) à der geschützte Bereich (=Gerät) wird rot.
4. Zur besseren Sichtbarkeit das Bild vergrößern (Strg und die + Taste des Nummernblockes)
5. Jetzt ist eine Korrektur der Kanten möglich, wenn man mit dem Zauberstab „zu viel erwischt“ hat: Ein Klick auf das kleine schwarze Quadrat (in der 4. Reihe von unten) stellt die Hintergrundstandardfarben (schwarz/weiß) ein. Je nach eingestellter Hintergrundfarbe (entweder schwarz im Vordergrund/weiß im Hintergrund oder umgekehrt) kann ich z.B. mit dem „Werkzeugspitzen-Werkzeug“ (rechts, 4. Reihe von oben) den geschützten roten Bereich vergrößern (bei schwarzer Vordergrundfarbe) oder löschen (bei weißer Vordergrundfarbe).
6. Ist man mit den Umrissen zufrieden, so wechselt man zurück in den „Standardmodus“ (links, 3. Reihe von unten), die rote Farbe verschwindet.
7. Mit Auswahl à Auswahl umkehren aktiviert man wieder den Bereich des Gerätes
8. Über Bild à Bildgröße nachsehen, welche Dimensionen (Breite und Höhe in Pixel) mein bearbeitetes Bild hat
9. Über Datei à Neu ein neues Bild in den selben Dimensionen öffnen
10. Wieder auf das bereits bearbeitete Bild klicken und aus der Werkzeugpalette das „Verschieben-Werkzeug“ wählen (1. Reihe rechts)
11. Cursor auf das Gerät halten und mit gedrückter linker Maustaste auf das neue, leere Bild hinüber ziehen und auslassen.
12. Das „freigestellte“ Gerät ist nun bei weißem Hintergrund am neuen Bild zu sehen und kann (bei Bedarf) ebenfalls mit dem „Verschieben-Werkzeug“ noch ausgerichtet werden.
Färben des Hintergrundes
1. Mit dem „Zauberstab“ in den Hintergrund klicken
2. Doppelklick auf das große Quadrat (= Vordergrundfarbe, links-4.Reihe von unten)
3. im sich öffnenden Fenster „Farbwähler“ bei der Raute # .............. die gewünschte Farbe (siehe nächster Punkt) eintragen und mit „ok“ schließen
4. Hintergrundfarbe der „Firmengeschichte“ (Radiomuseum.org) ist F3F2FF
5. Hintergrundfarbe der Einzelgeräte (Radiomuseum.org) ist FFFFEF
6. Das „Füllwerkzeug“ aktivieren (=rechts, 6. Reihe von oben) – wenn nicht sichtbar, dann Icon links anklicken und „Füllwerkzeug“ auswählen
7. Den Hintergrund mit einem Linksklick einfärben
Hintergrundfarbe feststellen
1. Den gewünschten Hintergrund (von dem man den Farbcode nicht weiß) am Monitor sichtbar machen: Wenn man z.B. im „Forum/Firmengeschichten/Firmen im Museum“ einen Beitrag schreiben möchte, öffnen man dort einen bereits bestehenden Beitrag und sieht einen hellvioletten Hintergrund.
2. Durch Drücken der Tastaturtaste „Druck“ wird der Desktop „abfotografiert“ und in der Zwischenablage gespeichert.
3. Im Bildbearbeitungsprogramm (hier Photoshop) über Datei/Neu ein neues, leeres Bild einfügen (die Dimensionen werden automatisch dem Bild des abfotografierten Desktops angepasst)
4. Über Bearbeiten/Einfügen (oder Strg + V) wird das abfotografierte Bild eingefügt
5. Von der Schaltfläche „Werkzeuge“ die „Pipette“ aktivieren (rechts, 6. Reihe von unten)
6. Mit der Pipette (den oben sichtbaren „Aufnahmebereich“ möglichst auf 5x5 Pixel einstellen) in den hellvioletten Hintergrund klicken à die Vordergrungfarbe der Werkzeugpalette färbt sich automatisch (großes Quadrat links 4. Zeile von unten)
7. Doppelklick auf dieses Quadrat öffnet das Fenster „Farbwähler“, von dem man nun rechts von der Raute die Buchstabenkombination dieser Farbe ablesen kann (hier: F3F2FF).
Wenn der „Idealfall“ nicht funktioniert
muss man die Konturen des Gerätes anders herausarbeiten:
1. Lange, gerade Strecken mit dem „Polygon-Lasso-Werkzeug“ (links, 2. Reihe).
2. Rundungen mit dem „Magnetischen-Lasso-Werkzeug“ (ebenfalls links, 2. Reihe).
3. Bei starker Vergrößerung (mind. 200%) können auch (bei ruhiger Hand) mit dem „Werkzeugspitzen-Werkzeug“ (rechts, 4. Reihe von oben) und (bereits richtig eingestellter Vordergrundfarbe) die Konturen händisch herausgearbeitet werden.
4. Korrekturen sind über das „Protokoll-Fenster“ (Fenster à Protokoll), in dem alle Bearbeitungsschritte aufgezeichnet werden, möglich: Einfach wieder einen Arbeitsschritt zurück gehen
Edit 2010-05-09: Horizontale Linie statt "Sternchenlinie" eingefügt.
Für diesen Post bedanken, weil hilfreich und/oder fachlich fundiert.
Rezept für längeren Beitrag plus integrierte Bilder
Ich versuche hier eine Art Kochbuchrezept, damit der interessante Beitrag von Herrn Zehetner noch von einer anderen Seite beleuchtet ist. Wir haben also folgende Aufgabe auf PC mit Windows zu lösen: Längerer Artikel mit integrierten Bildern:
1)
Word öffnen oder ein anderes Textprogramm - damit man eine Rechtschreibeprüfung auslösen kann.
2)
Text unformatiert schreiben aber mit Abständen zwischen den Abschnitten.
3)
Rechtschreibeprüfung ablaufen lassen, ergänzen, korrigieren.
4)
Text kopieren bzw. in den Zwischenspeicher übernehmen (Bearbeiten/alles markieren oder markieren und rechte Maustaste/Kopieren oder markieren, dann Ctrl./C drücken).
5)
Start/Programme/Zubehör/Editor (Notepad)
Einfügen Text, damit alle verborgenen Zeichen des Textprogrammes verschwinden (Cursor in den Editor stellen, rechte Maustaste «Einfügen» oder Ctrl./V).
6)
Text in Editor in den Zwischenspeicher übernehmen. Also wie beim Textprogramm kopieren: Bearbeiten/«alles Markieren» - oder Ctrl./A). Man sieht nicht alles, aber was man sieht ist blau unterlegt. Wichtig ist, dass der Cursor auf einem blauen Teil steht, wenn man kopiert.
7)
Über den geeigneten Ordner/Unterordner im Forum auf das gewünschte Board gehen und dort anklicken «Neuer Beitrag». Ein neues Fenster öffnet sich mit dem Forum-Editor (WYSIWYG = What you see is what you get).
8)
Wenn sich der Befehlsbalken aufgebaut hat, geeigneten titel in die titelzeile schreiben.
9)
Klick auf das zweite Zeichen rechts neben der Schere im Befehlsbalken des Forum-Editors. Ihr Text sollte erscheinen. Normalerweise hat er die Schrift Verdana 10, ähnlich wie Arial - beide sind serifenlos, also für Bildschirme ideal. Ich lasse das hier so. Übrigens: Beim Forum-Editor ergibt ein Return/Enter einen doppelten Zeilenabstand, mit Shifttaste zusammen nur einen.
10)
Klick auf «Speichern». Der Beitrag - noch ohne Bilder ist im Forum sichtbar für alle.
11)
Nach dieser Sicherheitsspeicherung editieren Sie mit B für Bold (fett), weniger mit I für italic, da nicht so gut lesbar, ausser mit grösserer Schrift (Zahlen oben links nach Markierung). Probieren Sie auch die anderen Auszeichnungen wie Schriftfarbe (nur Ausnahmen) aber nie andere Schrift. Das wäre noch die Schrift Arial 12.
13) Bildintegration
Klicken Sie auf das zweitletzte Zeichen (Pictogramm) im Balken des Forum-Editors.
Ein weiteres Fenster öffnet sich. Mit Klick auf «Neues Bild hochladen» erreichen Sie Ihre Harddisk, um Bilder Ihrem persönlichen Forum-Editor-Speicherplatz zuzufügen, die sich in diesem Fenster dann rechts zeigen. Mit «Durchsuchen» beginnen sie den Vorgang. Sie wählen aus und mit «Öffnen» lassen Sie das gewählte Bild auswählen. Darauf klicken Sie auf «Hochladen». Sie sollten den Bildnamen neben «Durchsuchen» teilweise sehen. Das ladet nun das Bild auf den Server. Warten Sie, bis sich das Bild im Fenster zeigt. Der Bildname befindet sich auch zuunterst auf der Liste rechts neben dem Bildausschnitt.
TIPP:
Schreiben Sie mittels Ihrem Explorer eine zwei oder dreistellige Ziffer vor den Bildnamen - für alle Bilder des gleichen Beitrages die gleiche (z.B. 001). Die Vorteile sehen Sie erst, wenn Sie mehrere Beiträge geschrieben haben und vielleicht nochmals auf ein Bild zurückgriefen wollen.
14)
Sie wiederholen mit «Neues Bild hochladen» bis Sie alle Bilder auf dem Server haben. Nun inttegrieren Sie mit «Bild einfügen». Vorher wählen Sie das gewünschte Bild in der rechten Aufzählung Ihrer Bilder - das Bild erscheint im Fenster.
Schwupp - das Bild ist hier ...
15)
Um das oder die Bilder zu arrangieren klicken Sie drauf und verändern es in der Grösse, schieben es herum etc. Jetzt speichere ich mal zur Sicherheit ... Dann sieht man den fertigen Artikel (hier eine Antwort) und kann wieder auf «Editieren» oberhalb des Beitrages klicken, um weiter mit der Darstellung zu hantieren. Ich hole mir ein zweites Bild und verkleinere es - damit man das sieht, nehme ich das Gleiche:
Zweitrechtes Pictogramm klicken, im neuen Fenster rechts das gewollte Bild selektieren, «Bild einfügen» klicken ... Voilà.
Ich habe es nun so verkleinert, wie man es nicht tun sollmacht: An einem Punkt in der Mitte eines Randes oder einer Ecke gezogen/gestossen ohne auf die Proportion zu achten. Also da wäre ein kleineres Bild schon die bessere Lösung. Das können wir besser - auch mit diesem grossen Bild. Nochmals das Bild holen und richtig verkleinern - und platzieren .... Z.B. anklicken und oben im Balken das Pictogramm für «Einmitten» wählen.
Ganz leicht. Und wenn das Bild nun das Falsche ist oder verzogen? Einfach Klick darauf und Klick auf die Schere ... Vielleicht vorher doch lieber wieder abspeichern?

Das Umranden von Bildern habe ich jetzt nicht vor ... Sollte oben richtig stehen.
Für diesen Post bedanken, weil hilfreich und/oder fachlich fundiert.
Die zwei Möglichkeiten und das Löschen
Und wie löscht man Anlage-Bilder?
Für diesen Post bedanken, weil hilfreich und/oder fachlich fundiert.
Bilder direkt im Forum-Beitrag
Hallo Radiofreunde,
immer wieder werden im Forum Bilder als Anlage (Link) gebracht, obwohl diese von ihrer Größe her (Pixelbreite, Speichergröße) bestens geeignet sind, direkt im Beitrag (auch zwischen dem Text) zu erscheinen.
Es ist nicht nur bequemer zu lesen, auch lassen sich eventuelle Zusammenhänge besser erfassen, und ein eventueller Ausdruck lässt sich so auch komplett erstellen.
Wie es gemacht wird, ist auch unter dem INFO  bestens erklärt:
bestens erklärt:
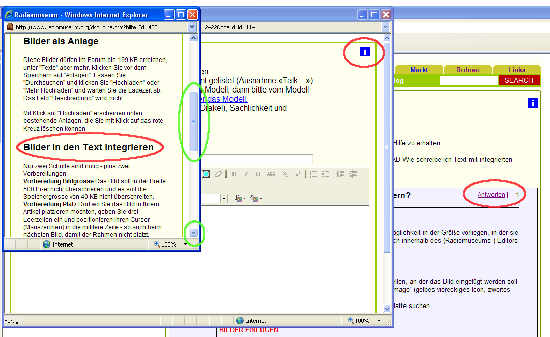
Ich würde mich freuen, wenn diese Möglichkeit besser genutzt wird.
Viele Grüße aus Erfurt!
Jens Dehne
Für diesen Post bedanken, weil hilfreich und/oder fachlich fundiert.
