Editor Anleitung
Editor Anleitung

Editor Bedienungsanleitung
(zum Ausdrucken gibt es ein PDF dieser Anleitung hier.)
(eine Übersicht über die verschiedenen Dateiformate gibt es hier)
Inhaltsverzeichnis
- Einführung
- Die wichtigsten Bedienungselemente
- Texte aus anderen Quellen einfügen
- direkte Textformatierung
- Format und Stil
- Absatzformatierung
- Bilder einfügen
- Links einfügen
Einführung
Der Editor dient zur Eingabe von Beiträgen in den Foren und bei den Modellen.
Im Forum wird er aufgerufen
- wenn man einen neuen Beitrag eröffnet
- wenn man auf einen bestehenden Beitrag antwortet
Auf den Modell- und Röhrenseiten wird er aufgerufen
- Wenn man auf „Uploads und Fragen - Forum ab Modell“ klickt
Beitrag im Forum eröffnen:

anschließend auf „Neues Thema schreiben“ klicken:
Auf einen bestehenden Beitrag antworten:
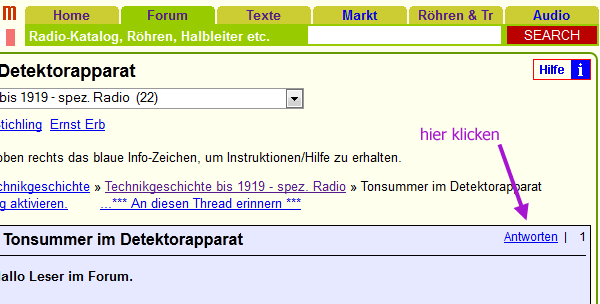
Beitrag zu einem Modell:
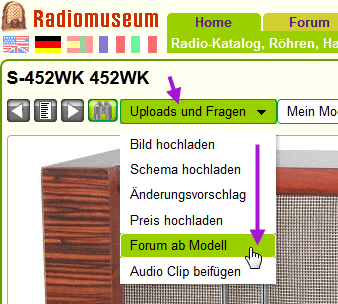 Immer wenn eine Frage oder ein Beitrag oder Hinweis Bezug zu einem Modell hat, muss dieser ab dem Modell geschrieben werden. So gehen diese Beiträge nicht unter, sondern sind auch nach Jahren noch gut zu finden und dort, wo man sie braucht.
Immer wenn eine Frage oder ein Beitrag oder Hinweis Bezug zu einem Modell hat, muss dieser ab dem Modell geschrieben werden. So gehen diese Beiträge nicht unter, sondern sind auch nach Jahren noch gut zu finden und dort, wo man sie braucht.
Nun öffnet sich der Editor

Die wichtigsten Bedienungselemente
oben rechts ist ein blauer Infobutton mit Hinweisen zur Nutzung der Foren.
Zunächst wählt man aus, ob der Beitrag eine Information enthält, auf die man keine Antwort benötigt, oder ob er eine Frage enthält, auf die man eine Antwort erwartet. Wenn man „Frage“ ankreuzt, wird der Beitrag immer wieder nach oben gebracht, bis man eine Antwort erhält. Nach einer gewissen Zeit wird er dann vom Fachforum ins das Forum „Talk“ verschoben. Hier haben alle Mitglieder Schreibrechte, die Wahrscheinlichkeit einer Antwort steigt daher etwas.
Darunter kann die Sprache ausgewählt werden. Der Beitrag wird damit einer Sprache zugeordnet und nur von den Mitgliedern gesehen, die diese Sprache ausgewählt haben. (Jedes Mitglied kann je nach Sprachkenntnis eine bis alle Sprachen auswählen)
Zuletzt muss ein Titel für den eigenen Beitrag eingetragen werden, dieser ist vor allem beim Erstellen eines Beitrages wichtig, da er den Speichernamen des Beitrages bildet und Suchmaschinen diesem Namen eine hohe Wichtigkeit zuordnen. Mit einem prägnanten Titel wird der Beitrag für Gäste von außerhalb also besser auffindbar.
Bei Artikeln ab dem Modell ist die Modellbezeichnung schon voreingetragen, kann aber ergänzt werden.
Die Bedienung des Editors
Die wichtigsten Buttons sind im nächsten Bild hervorgehoben.
Ein Klick in die große weiße Fläche reicht, um sofort losschreiben zu können. Es muss nichts weiter ausgewählt werden, um einen kurzen Textbeitrag zu schreiben. Wer einen längeren Text schreiben möchte, sollte diesen besser in einem externen Editor vorschreiben. Dazu genügt ein ganz einfacher Editor wie „Wordpad“ oder „Editor“ unter Windows oder ein Schreibprogramm wie „Word“ So kann man seinen Text immer wieder auf dem eigenen Rechner zwischenspeichern und riskiert nicht, die Arbeit zu verlieren, weil der Kontakt zum Radiomuseum aus irgendeinem Grunde unterbrochen wird.
Wer einen längeren Text schreiben möchte, sollte diesen besser in einem externen Editor vorschreiben. Dazu genügt ein ganz einfacher Editor wie „Wordpad“ oder „Editor“ unter Windows oder ein Schreibprogramm wie „Word“ So kann man seinen Text immer wieder auf dem eigenen Rechner zwischenspeichern und riskiert nicht, die Arbeit zu verlieren, weil der Kontakt zum Radiomuseum aus irgendeinem Grunde unterbrochen wird.
Text einfügen
Um diesen Text dann einzufügen, markiert man den Text im eigenen Schreibprogramm und nutzt dann „STRG+C“ zum Kopieren in die Zwischenablage. Anschließend bitte immer den Button „Texte aus der Zwischenablage einfügen“ verwenden und nicht „STRG+V“ Dabei werden eventuell noch verbliebene verborgene Steuerzeichen aus dem Schreibprogramm entfernt und nur der reine Text eingefügt. Formatierungen des Textes, wie sie in Word möglich sind (Schriftgröße, Schriftfarbe und Schriftart) werden dabei entfernt und können keine Verwirrung stiften. Alle Formatierungen sollten anschließend im Editor gemacht werden.
In einem Beitrag können Fotos mit max. 600px Breite eingefügt werden.
(siehe „Bilder einfügen - Seite 6)
Um Sonderzeichen wie das Ω oder das ∑ Zeichen einzufügen, kann man dieses unter dem Sonderzeichen Button finden. Eine horizontale Linie kann der Gliederung / Abgrenzung nützlich sein. Wer zu anderen Beiträgen oder zu Seiten außerhalb des RM verlinken will, kann dies über den Button „Links“ tun. Direkte Adressen wie „www irgendeineadresse.de“ werden vom Editor abgewiesen.
Nach Beendigung der Eingaben kann auf den Button „Vorschau“ geklickt werden. In einem zweiten Feld unterhalb des Editorfeldes wird nun eine Vorschau des Beitrags gezeigt. Hier sieht man beispielsweise auch die Hintergrundfarbe.
Wenn alles gut aussieht kann man den Beitrag mit einem Klick auf „Speichern“ veröffentlichen. Er lässt sich jetzt noch eine Zeitlang editieren, dannach wird der vorherige Zustand und der geänderte parallel gezeigt, bis ihn ein Moderator bestätigt hat.
Direkte Textformatierung
Wie in einer Textverarbeitung kann man einzelne Wörter oder Sätze formatieren: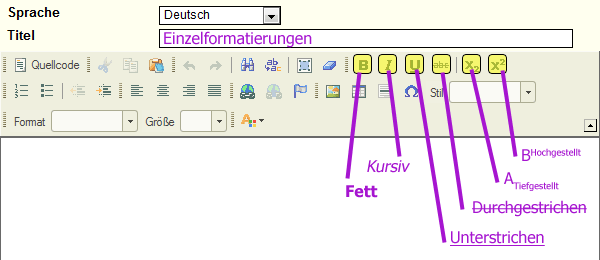
Zunächst das Wort, den Satz oder den Abschnitt markieren und dann einen der Formatierungsbuttons klicken. Alternativ kann man vor Beginn des Schreibens einen Button klicken, er rastet dann ein und alle folgenden Buchstaben werden entsprechend formatiert. Man kann die Formatierungen auch kombinieren, wie in diesem Beispiel.
Format und Stil
 Überschriften und Aufzählungen lassen sich besser mit dem Formatfeld formatieren. So ist ein immer gleiches Aussehen gewährleistet, da man sich beispielsweise nicht merken muss, welche Schriftgröße man bei der letzten Überschrift gewählt hatte.
Überschriften und Aufzählungen lassen sich besser mit dem Formatfeld formatieren. So ist ein immer gleiches Aussehen gewährleistet, da man sich beispielsweise nicht merken muss, welche Schriftgröße man bei der letzten Überschrift gewählt hatte.

Der “Stil” Button
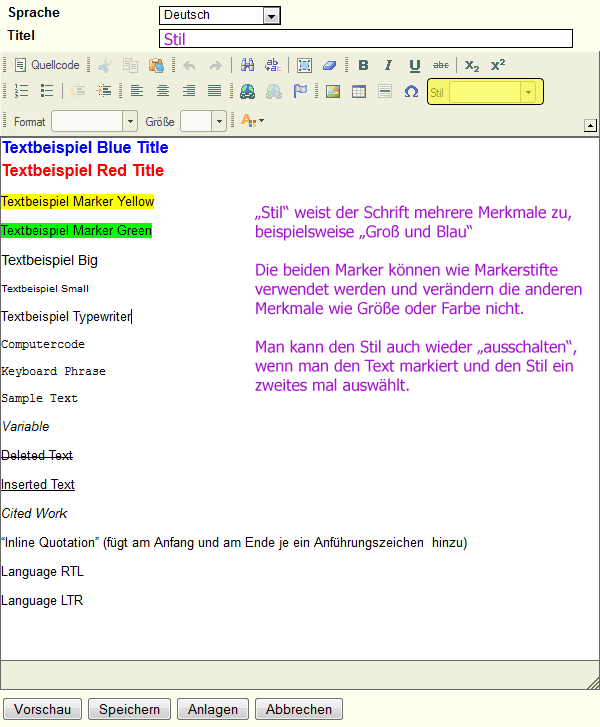 ist vor allem für die Möglichkeit interessant, Textstellen wie mit einem Marker hervorzuheben:
ist vor allem für die Möglichkeit interessant, Textstellen wie mit einem Marker hervorzuheben:

Absatzformatierung
 Mit den Buttons dieser Gruppe können Sie ihr Dokument strukturieren, in dem Sie Nummerierungen, Aufzählungen und Einrückungen hinzufügen. Außerdem können Sie den Text links, rechts oder mittig ausrichten. Der letzte Button erzeugt einen Blocksatz, bei dem die letzte Zeile linksbündig ausgerichtet wird.
Mit den Buttons dieser Gruppe können Sie ihr Dokument strukturieren, in dem Sie Nummerierungen, Aufzählungen und Einrückungen hinzufügen. Außerdem können Sie den Text links, rechts oder mittig ausrichten. Der letzte Button erzeugt einen Blocksatz, bei dem die letzte Zeile linksbündig ausgerichtet wird.

Bilder einfügen
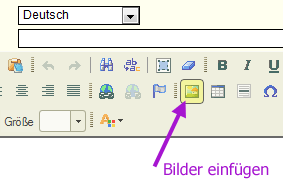 Um Bilder in den Text einfügen zu können, müssen diese auf dem Server des RM gespeichert sein. Jedes Mitglied erhält dafür automatisch sein eigenes Bilderverzeichnis, in dem alle vom Mitglied verwendeten Bilder gespeichert werden. Einmal gespeichert, lassen sich diese Bilder nicht mehr löschen, aber sehr wohl mehrfach in verschiedenen Beiträgen verwenden. Bilder, die zu den Modellen hochgeladen wurden, werden dagegen in einer separaten Datenbank gespeichert. Durch die Löschsperre wird sichergestellt, dass Bilder nicht unabsichtlich aus früher geschriebenen Beiträgen verschwinden.
Um Bilder in den Text einfügen zu können, müssen diese auf dem Server des RM gespeichert sein. Jedes Mitglied erhält dafür automatisch sein eigenes Bilderverzeichnis, in dem alle vom Mitglied verwendeten Bilder gespeichert werden. Einmal gespeichert, lassen sich diese Bilder nicht mehr löschen, aber sehr wohl mehrfach in verschiedenen Beiträgen verwenden. Bilder, die zu den Modellen hochgeladen wurden, werden dagegen in einer separaten Datenbank gespeichert. Durch die Löschsperre wird sichergestellt, dass Bilder nicht unabsichtlich aus früher geschriebenen Beiträgen verschwinden.
 Mit einem Klick auf den Bilderbutton öffnet sich der Bilderdialog:
Mit einem Klick auf den Bilderbutton öffnet sich der Bilderdialog:

 Klicken Sie dort auf den Button “Server durchsuchen”. Nun erscheint folgender Dialog:
Klicken Sie dort auf den Button “Server durchsuchen”. Nun erscheint folgender Dialog:
Wenn Sie noch nie ein Bild in einem Beitrag verwendet haben, sehen Sie links das Verzeichnis „Forum“. Rechts sehen Sie eine leere graue Fläche, in der später ihre Bilder als Vorschau angezeigt werden. Zunächst müssen Sie nun ein oder mehrere Bilder hochladen. Dazu klicken Sie auf den Button „Hochladen“.

 Folgender Dialog erscheint:
Folgender Dialog erscheint:
Der “Durchsuchen” Button öffnet nun den lokalen Explorer auf ihrem PC, mit dem Sie nun die gewünschte Bilddatei heraussuchen und auswählen. Die lokale Speicheradresse wird angezeigt und ein Klick auf „Ausgewählte Datei hochladen“ befördert sie zum Server des Radiomuseums, was auch angezeigt wird.
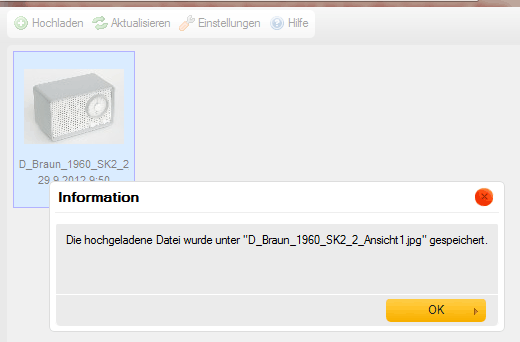 Das Bild wird nun im Browser des Servers angezeigt, ein Doppelklick darauf setzt es in den Bildinfodialog. Dort können nun verschiedene Einstellungen vorgenommem werden:
Das Bild wird nun im Browser des Servers angezeigt, ein Doppelklick darauf setzt es in den Bildinfodialog. Dort können nun verschiedene Einstellungen vorgenommem werden:

In der Zeile URL wird der Speicherort des Bildes angezeigt. Hier darf nichts verändert werden. Darunter kann ein Alternativer Text eingetragen werden. Dieser wird als Tooltipp angezeigt, wenn die Maus später im Artikel über das Bild gefahren wird. Dies ist insbesondere nützlich, um sehbehinderten Menschen eine Möglichkeit zu geben, sich den Inhalt des Bildes vorlesen zu lassen. (Bilder-)Suchmaschinen können diese Beschreibung verwenden, um das Bild richtig einzuordnen. Im Feld „Breite“ ist die aktuelle Breite des Bildes eingetragen. Sie entspricht der Breite in Pixeln, die das Bild beim Hochladen hatte. Allerdings ist die Breite in den Forenbeiträgen auf 600px begrenzt. Deshalb reduziert der Server seit einiger Zeit alle Bilder, die breiter als 600 px sind auf eben diese Pixelanzahl. Kleinere Bilder werden nicht beeinflusst. Man kann hier eine Zahl zwischen 1 und 600 eintragen, ich habe in diesem Beispiel die Bildbreite auf 300 px reduziert.
Im Feld „Breite“ ist die aktuelle Breite des Bildes eingetragen. Sie entspricht der Breite in Pixeln, die das Bild beim Hochladen hatte. Allerdings ist die Breite in den Forenbeiträgen auf 600px begrenzt. Deshalb reduziert der Server seit einiger Zeit alle Bilder, die breiter als 600 px sind auf eben diese Pixelanzahl. Kleinere Bilder werden nicht beeinflusst. Man kann hier eine Zahl zwischen 1 und 600 eintragen, ich habe in diesem Beispiel die Bildbreite auf 300 px reduziert.
Achtung: wer Bilder verwendet, die vor 2011 hochgeladen wurden, sollte darauf achten, dass diese hier auf max. 600 px begrenzt werden, es war davor möglich, auch breitere Bilder hochzuladen. Diese sprengen bei breiterer Darstellung den Rahmen des Layouts, was sehr unschön aussieht.
Wichtig ist, dass das kleine Vorhängeschloß daneben geschlossen ist. Mit einem Klick darauf kann man es öffnen und schließen. Es koppelt die Felder Breite und Höhe so zusammen, dass die Proportionen des Bildes immer gleich bleiben. Beim Verändern der Breite ändert sich also die Höhe des Bildes proportional, wenn das Schloss geschlossen ist. Andernfalls kann es zu unschönen Verzerrungen kommen.
Der Kreispfeil daneben setzt die Größe des Bildes auf seine Ursprungsgröße zurück.
Die Bilder werden bei den obigen Aktionen nicht wirklich in der Größe verändert. Der Browser bekommt lediglich die Anweisung, die Bilder in der angegebenen Weise darzustellen. Eine Verminderung der Dateigröße lässt sich so also nicht erreichen.
Bilder formatieren und anordnen
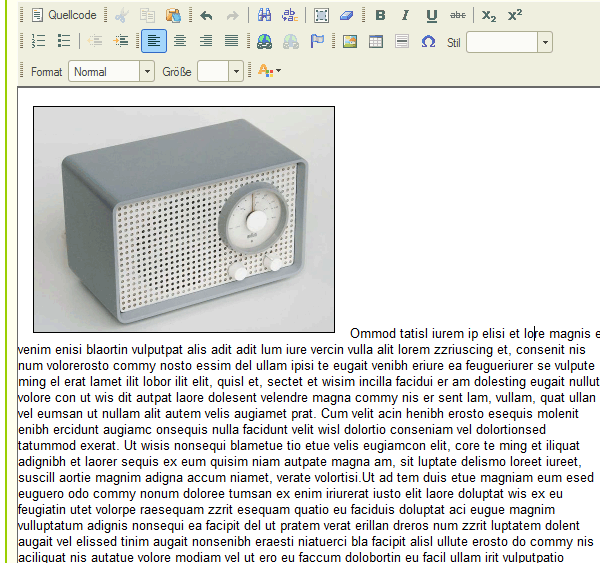 Der oben beschriebene „Bild-Info“ Dialog bietet weitere Möglichkeiten, das Bild zu beeinflussen:
Der oben beschriebene „Bild-Info“ Dialog bietet weitere Möglichkeiten, das Bild zu beeinflussen:
Wer bei “Rahmen” eine 1 einträgt, bekommt einen 1 Pixel breiten schwarzen Rahmen um das Bild. Insbesondere Bilder mit einem hellen Hintergrund profitieren davon. Breitere Rahmen wirken wie Trauerränder und sollten vermieden werden. Ohne Eintrag im Feld „Ausrichtung“ sieht das dann so aus:

Ohne Einstellung bei „Ausrichtung“
 Der Horizontalabstand (margin) rückt das Bild um die angezeigte Anzahl Pixel weg vom Text. Es empfiehlt sich, einen Wert von 10 oder 15 einzutragen. Der Vertikalabstand kann geringer ausfallen, da zwischen den Zeilen ohnehin „Luft“ ist. 5 ist ein brauchbarer Wert. So wird vermieden, dass der Text unschön am Bild „klebt“
Der Horizontalabstand (margin) rückt das Bild um die angezeigte Anzahl Pixel weg vom Text. Es empfiehlt sich, einen Wert von 10 oder 15 einzutragen. Der Vertikalabstand kann geringer ausfallen, da zwischen den Zeilen ohnehin „Luft“ ist. 5 ist ein brauchbarer Wert. So wird vermieden, dass der Text unschön am Bild „klebt“
Sichtbar wird dies erst, wenn das Bild deutlich schmäler als 600 px ist und im letzen Feld „Ausrichtung“ eine Auswahl getroffen wird. „Links“ rückt das Bild an den linken Rand und ermöglicht dem Text, rechts davon vorbeizufließen.

„Links“ bei „Ausrichtung“
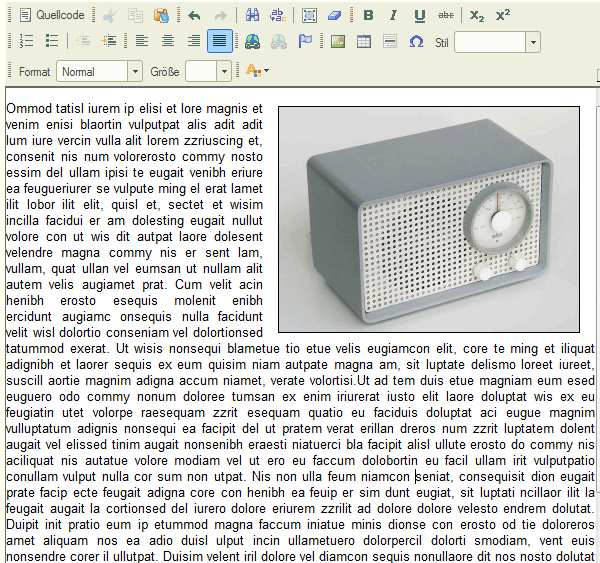 „Rechts“ rückt das Bild nach rechts und der Text kann links vorbeifließen:
„Rechts“ rückt das Bild nach rechts und der Text kann links vorbeifließen:
Im rechten Beispiel wurde der Text außerdem von „linksbündig“ auf „Blocksatz“ umgestellt. Damit entfällt der etwas unschön aussehende rechte „Flatterrand“.

„Rechts“ bei „Ausrichtung“
Ein Klick auf „Vorschau“ zeigt das Ergebnis nun so, wie es später im Artikel zu sehen sein wird. Insbesondere die Hintergrundfarbe wird nun angezeigt. Diese wird allerdings immer in Hellgelb dargestellt, im Artikel kann sie jedoch auch je nach Forum und Position des Beitrags Hellblau oder Hellrot sein. Das wird bisher vom Editor nicht berücksichtigt. Wer es ganz perfekt haben möchte, muss direkt im Quellcode schreiben. Dies lässt sich über den gleichnamigen Button machen, sollte aber denen vorbehalten bleiben, die wissen was Sie tun. Damit kann man wie hier erreichen, dass das Bild und der Text am Rande gleich ausgerichtet werden:
Wer es ganz perfekt haben möchte, muss direkt im Quellcode schreiben. Dies lässt sich über den gleichnamigen Button machen, sollte aber denen vorbehalten bleiben, die wissen was Sie tun. Damit kann man wie hier erreichen, dass das Bild und der Text am Rande gleich ausgerichtet werden:
( float:left; margin: 5px 10px 5px 0px;) oder für rechtsbündige Bilder:
( float: right; margin: 5px 0px 5px 10px;)
Wer sich über die verschiedenen Dateiformate und Größen informieren will, die im RM verwendet werden können, kann dies hier in einer Übersicht tun

Links einfügen
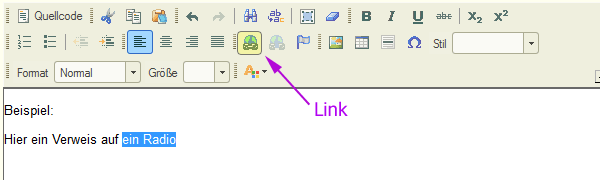 Ein Link ist eine Verbindung zu einer anderen Stelle des Dokumentes oder zu einem ganz anderen Dokument. Also eine Art Adressangabe. Ein Link kann mitunter sehr lang sein. Aus diesem Grund wird die direkte Eingabe in den Text unterbunden. Angaben wie „
Ein Link ist eine Verbindung zu einer anderen Stelle des Dokumentes oder zu einem ganz anderen Dokument. Also eine Art Adressangabe. Ein Link kann mitunter sehr lang sein. Aus diesem Grund wird die direkte Eingabe in den Text unterbunden. Angaben wie „ .eineInternetseite.org / einRadio“ werden also nicht zugelassen.
.eineInternetseite.org / einRadio“ werden also nicht zugelassen. 
Stattdessen schreibt man zum Beispiel: „ein Radio“, markiert diese Begriffe mit der linken gedrückten Maustaste und klickt dann auf den Button „Links einfügen“ (die Weltkugel mit Kette). Hier kann nun die vollständige Adresse eingetragen werden.
Die Angabe  können Sie übrigens ruhig mit in das rechte Feld einfügen, sie wird anschließend automatisch entfernt, so dass sie nicht doppelt erscheint.
können Sie übrigens ruhig mit in das rechte Feld einfügen, sie wird anschließend automatisch entfernt, so dass sie nicht doppelt erscheint.
Verweise auf Stellen innerhalb dieser Seite im RM können entsprechend durch Auswahl von „Anker auf dieser Seite“ im Feld „Link-Typ“ gemacht werden. Sie können dies ausprobieren, wenn Sie auf die Einträge des Inhaltsverzeichnisses am Anfang dieses Artikels klicken.
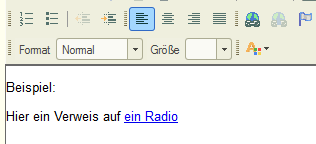 Das Ergebnis ist ein blauer, unterstrichener Link, der zur gewünschten Stelle führt.
Das Ergebnis ist ein blauer, unterstrichener Link, der zur gewünschten Stelle führt.

Stand November 2012
Anlagen:
- Editor Bedienungsanleitung (539 KB)
Für diesen Post bedanken, weil hilfreich und/oder fachlich fundiert.